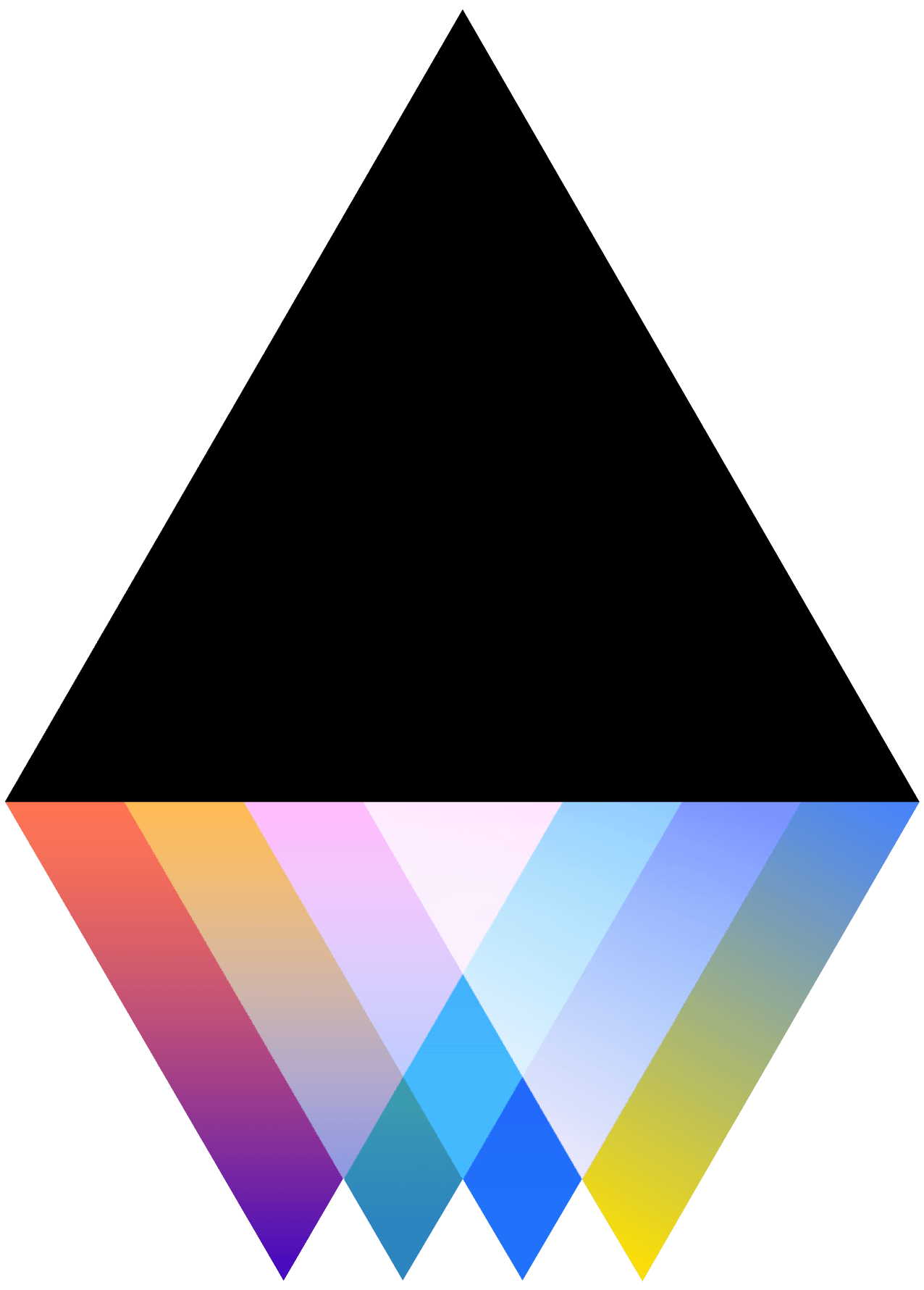How do I create or delete a Project?
JOGL
Last Update há 5 anos
Creating a JOGL Project
- Sign into JOGL.
- In the top right corner, next to the bell icon, click on “Create” dropdown option.
- In the dropdown menu, select “a project” to create a project.
- Follow the prompts on the screen to title your project, provide a description, and include more information.
Use this video as a guide for what information to include when creating your project.
Adding People to Your Project
- Sign into JOGL and navigate to your project page.
- Next to the title of your project, click the “Edit” link.
- Click on the tab labeled “Members” and click on the button that reads “Add new members”.
- If your team member has a JOGL account, you can add them through their JOGL username or if they do not have a JOGL account, you can send them an email invite.
- Navigate back to the tab labeled “Information” and scroll down to the button that says “Update” to save your changes.
- After you have saved your changes, you should be able to see the new member listed under the “Members” link on your project’s page.
For a video walkthrough, check out this demo here.
Adding/Deleting Documents to Your Project
- Sign into JOGL and navigate to your project page.
- Next to the title of your project, click the “Edit” link.
- Click on the tab labeled “Members” and click on the button that reads “Attach one or multiple files”.
- You will be prompted to select documents/media from your device.
- To add more documents, click on the “Attach files” button again until you have attached all your files.
- To delete a document, click on the red X on the upper right hand corner of the uploaded document.
For a video walkthrough, check out this demo here.
Deleting a Project
- Sign into JOGL and navigate to your project’s page.
- Next to the title of your project, click the “Edit” link.
- Click on the tab labeled “Advanced”.
- You will be prompted to confirm that you would like to delete your project. If you are sure you want to delete the project, click the “Yes” button.
For a video walkthrough, check out this demo here.